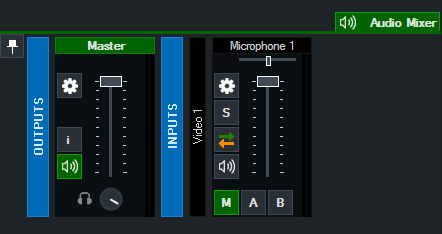Audio Mixer
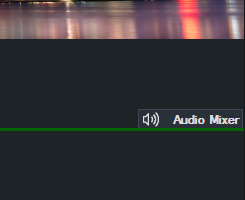
Click the Audio Mixer button on the right hand side of the main interface to bring up the Audio Mixer tab as shown below.
Each fader also includes an Audio Level Meter for the Left and Right channels respectively.
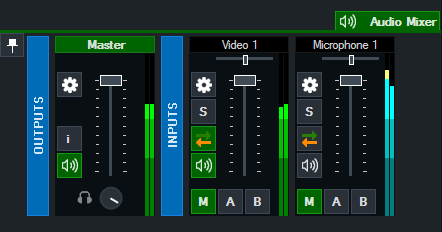
Detach Button

The Audio Mixer can be detached from the main vMix window by clicking the Pin button.
To dock the Audio Mixer back again, click the Minimise button of the detached Audio Mixer window.
Outputs
The Master audio mix is displayed here alongside Bus A and B if they have been configured.
Headphones volume can be configured independently by spinning the Headphone volume control knob.

Inputs
Each Input that contains audio will be displayed here.
Audio Settings

Click the cog button to display the Audio Settings window.
Solo

Click the Solo (S) button to preview Input audio in the Headphones without affecting the mix.
AFL Mode (After-Fader Listen)
AFL is the default for the Solo button and includes the post-effects post-fader volume and will be audible even if the Input is muted.
PFL Mode (Pre-Fader Listen)
PFL can be enabled via the Audio Settings window.
This monitors audio prior to the fader being applied, but otherwise is the same as AFL.
Note: Solo is non-destructive regardless of mode, it will never impact the level of audio of any Inputs in the Master bus.
Right click the Solo button to Solo multiple inputs at the same time.
Mute

Click the speaker icon to Mute/Unmute an audio input.
Automatically Mix Audio

Click the Green and Orange Arrow button to enable/disable automatic mixing of audio.
This option is also known as "Follow" on traditional video switchers.
Audio Buses

vMix allows for up to eight independent audio buses (including Master) to allow for complex audio routing scenarios including mix minus.
M
M is the Master or Default audio mix and is sent to Recording, Streaming and External Output.
A, B, C, D, E, F, G
These are seven additional audio mixes that are sent to the respective Audio Output devices configured in the Audio Outputs settings window.
Click the M, A or B buttons underneath each input to configure each independent each mix. By default all new inputs will be sent to the Master mix only.
To enable or disable mixes C-G right click the A or B buttons to display a selection menu.
The selection menu also has an option to "Show all Bus Buttons" within an audio mixer using smaller buttons.
Sending Audio Bus to Master
Click the M button underneath buses A-G to include the audio in Master and Headphones.
Note: vMix Call Master/Headphones audio excludes any buses sent to master using this method as doing so would prevent mix minus from working correctly.
Bus Mixer
Each input includes a bus mixer to independently control the volume sent to each bus independently.
This can be found in the Audio Settings window.
Note: The Speaker/Mute  button controls the audio for all audio buses not just the Master or M bus.
button controls the audio for all audio buses not just the Master or M bus.
Collapsing Mixers
All mixers can be collapsed and restored by right clicking the Title of the mixer.