Telestrator
Telestrator is an input with a transparent background that can be drawn on using a web browser.
Telestrator is available in vMix 4K, Pro and Max.
System Requirements
Telestrator works on most modern web browsers.
- iOS/Safari 16 or higher
- Chrome 100 or higher
- FireFox 100 or higher
Getting Started
Before using the Telestrator, first enable and configure the Telestrator in the Web Controller settings:
1. Go to Settings
2. Click the Web Controller tab
3. The following settings will appear:
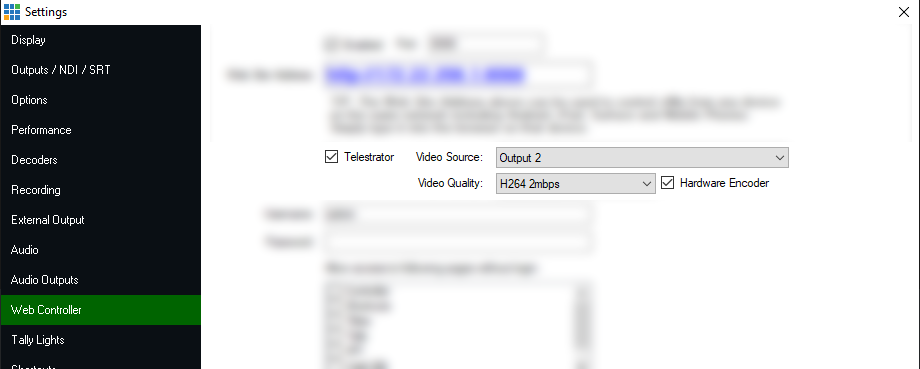
4. Tick the checkbox to enable Telestrator
5. Select the Video Source to appear behind the Telestrator in the web browser.
IMPORTANT: This should be a video source that doesn't show the telestrator input itself.
This can be done by configuring an input directly in Settings - Outputs in a spare output, or by turning off some of the overlays for that output.
6. Select a Video Quality for the video feed that will appear in the web browser.
7. Click OK to save the settings.
Adding Telestrator Input
Go to Add Input and select the Telestrator tab. Click OK to add the Telestrator.
Using Telestrator
Open up a web browser and browse to the vMix Web Controller.
Click the button for the Telestrator.

Drawing on the screen with either the mouse, finger or touchscreen pen will appear on the input in vMix in real time.
The input can then be used as an Overlay in vMix as needed.
Telestrator Toolbar

The Telestrator Toolbar provides a basic set of drawing tools.
These are (from left to right):
Colour: Change the colour of lines and shapes
Size: Change the width of lines and shapes.
Line Tool: Draw using a freeform line.
Square Tool: Draw a square starting from the top left corner.
Circle Tool: Draw a circle starting from the center.
Image Tool: Draw one of the built in images, including numbers.
Number Tool: Draw a number between 1 and 20. After drawing a number, the tool will automatically progress to the next number in the sequence.
Laser Pointer Tool: Show a red dot on screen as long as the pen, mouse or finger is held down on the screen.
Undo: Undo the last drawing action.
Erase: Erase the entire canvas.
Fullscreen: Expand the video preview fullscreen, hiding the toolbar.
Latency: Set the latency of the video feed. By default this is configured as Normal for optimal smoothness under most conditions. To reduce the latency as much as possible, press this button to change it to Latency: Low.
Video: Turn on or off the video feed.
Drawing: Turn on or off active drawing. Turn off to prevent accidental drawing.
Telestrator Images
Custom images can be added to the Telestrator by placing them in the Documents\vMixStorage\Telestrator folder on the computer.
This folder can also be opened from the Telestrator Input right click menu.
Images must meet the following requirements:
Format: PNG
Size: maximum size 1920x1080
Telestrator Shortcut Buttons
10 shortcut buttons are available at the bottom of the Telestrator page.
These can be configured in vMix - Settings - Shortcuts by toggling on the Show in Telestrator checkbox.
Telestrator MultiView
Clicking/tapping on the Telestrator MultiView to select an Input into preview, is possible when the following is configured:
1. The Output assigned to the Telestrator is set to MultiView1 or MultiView2
2. Enable Click to select Input is enabled in the MultiView "Customise Layout" settings
3. Drawing: On button is set to Drawing: Off