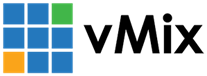« Back to Knowledge Base
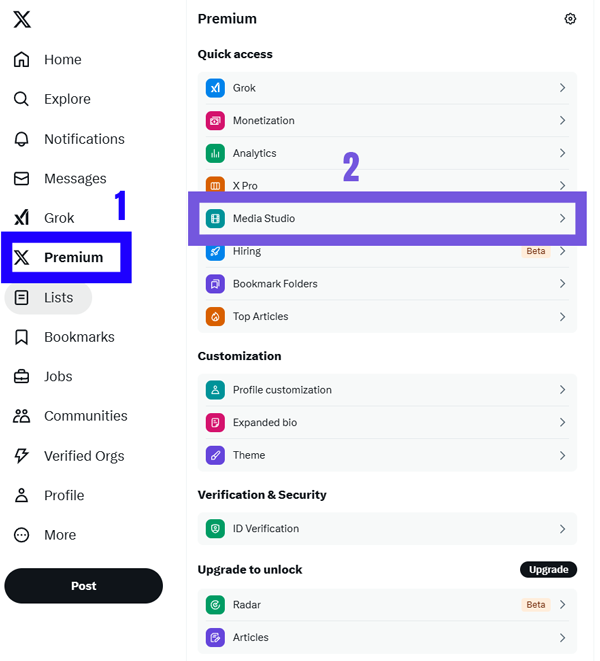
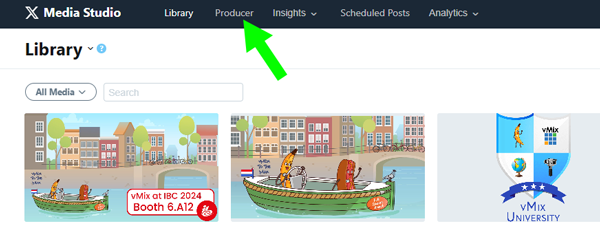
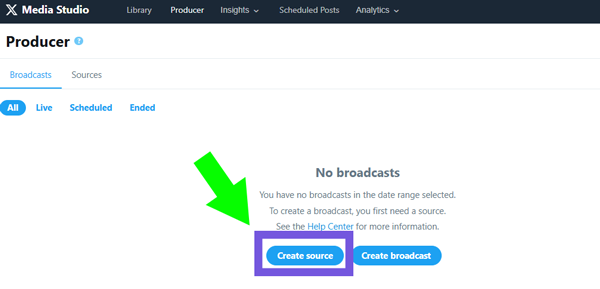
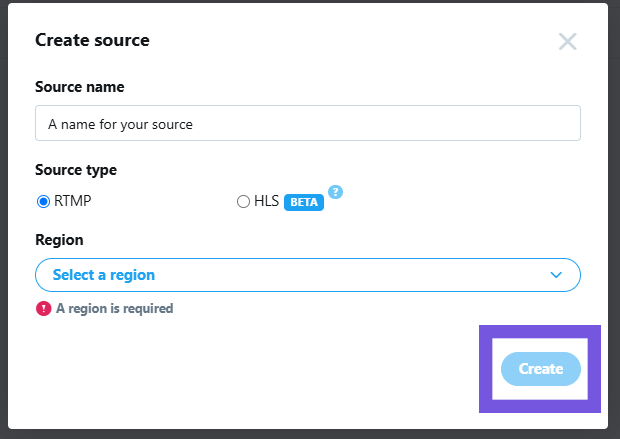
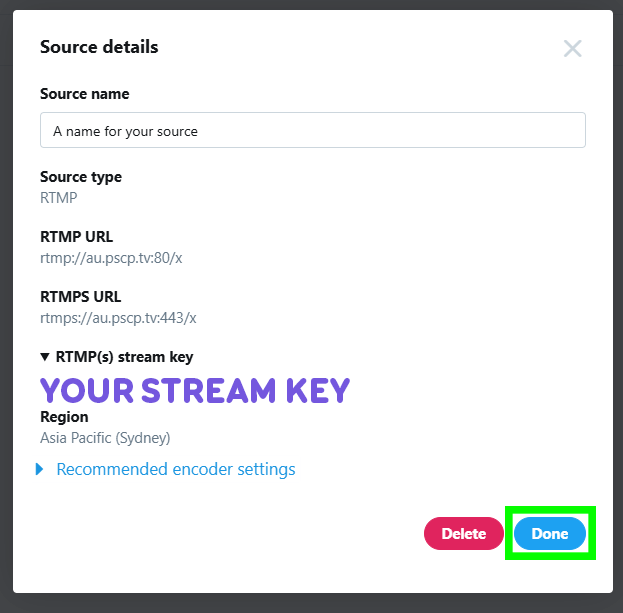
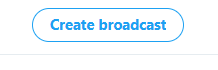
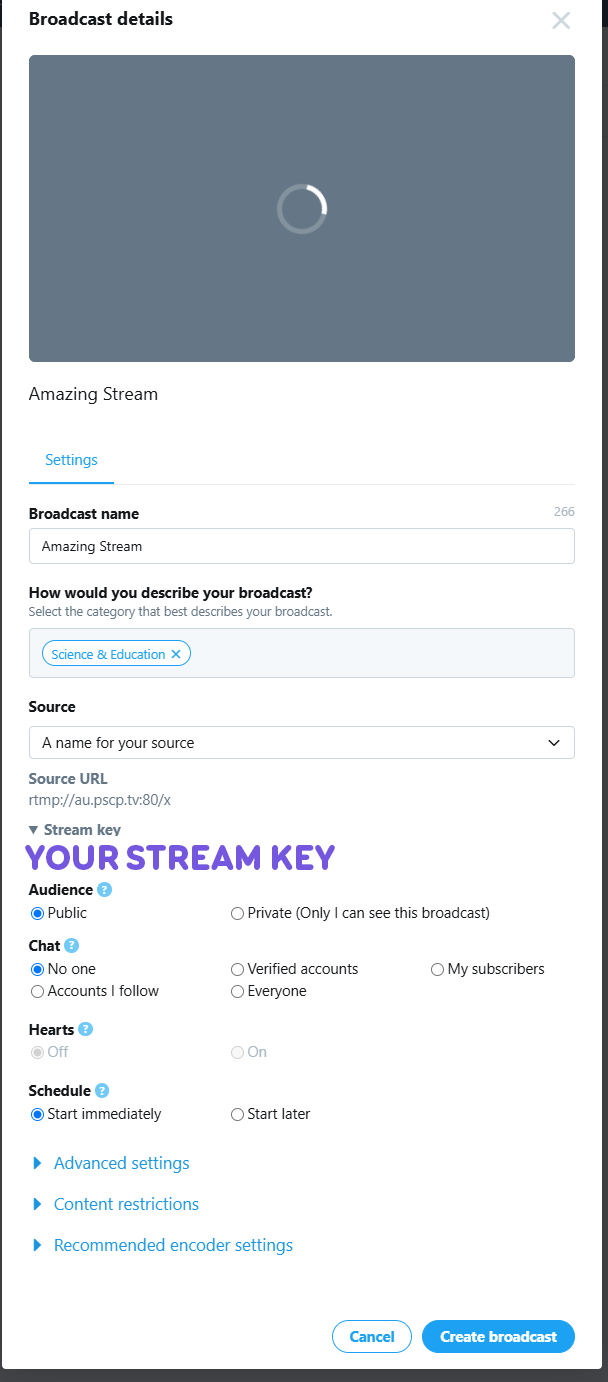
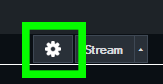
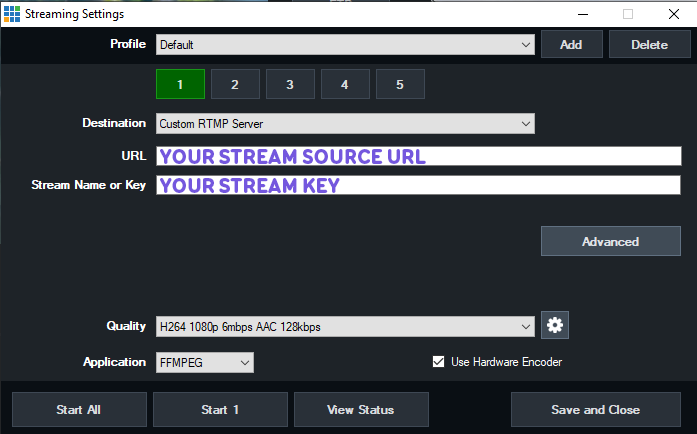
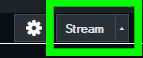
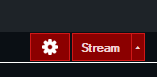
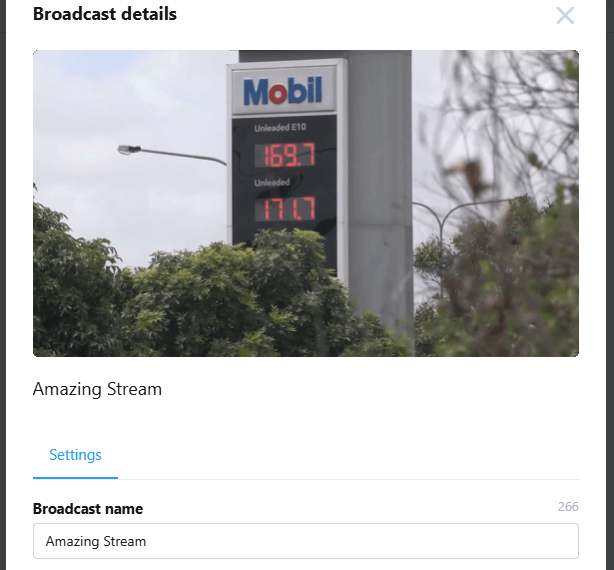
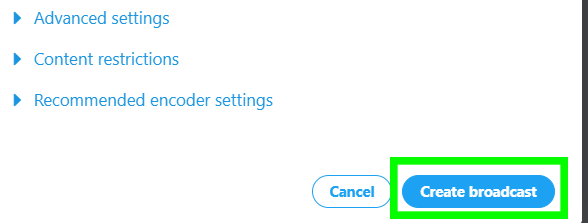
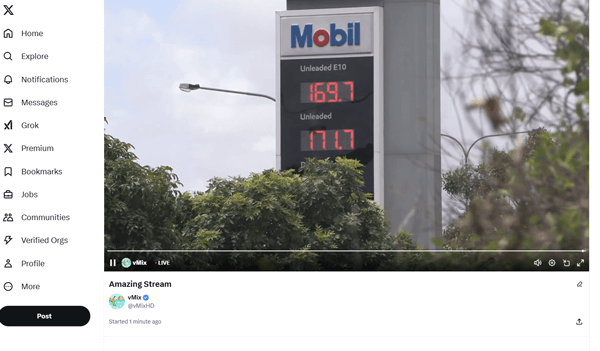
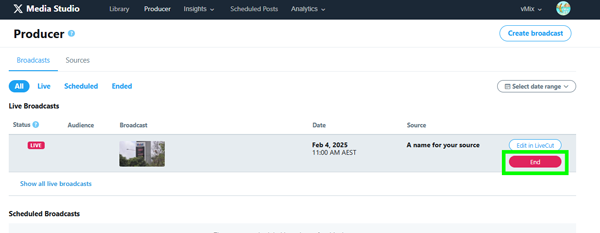
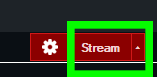
Stream to X using Custom RTMP
In order to stream to X (formerly Twitter), you'll need to use the Custom RTMP method. You can easily get this information from your X account and then paste it into vMix and be streaming in no time!
You will need to have the appropriate paid Premium X account in order to stream to X as was announced in 2024.
Step 1-
Log into your X account, then click on the Premium tab and then click on Media Studio.
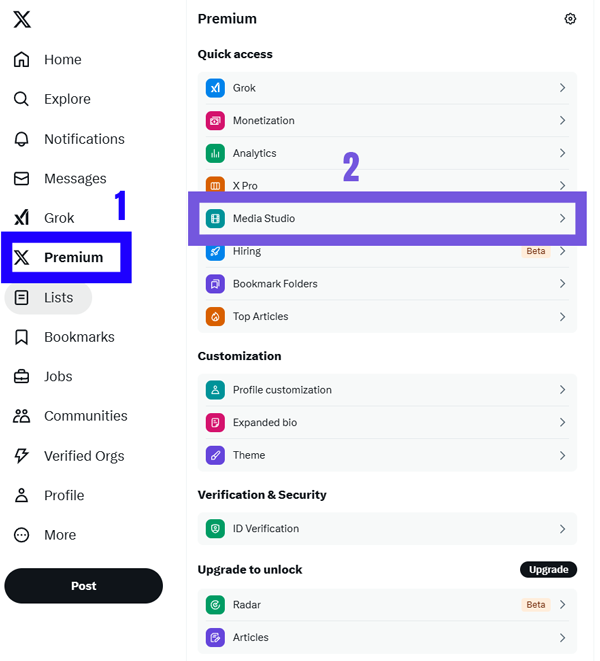
Step 2-
Click on Producer
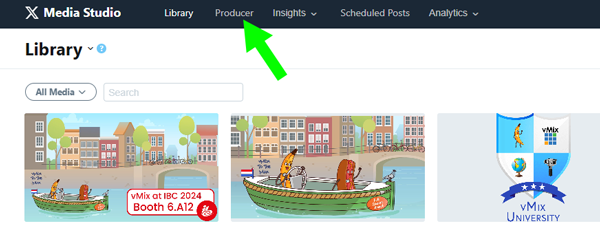
Step 3-
If this is your first stream, you’ll need to create a Source. This will create a Stream Source URL and Stream Key that you can use in vMix for your stream. Click Create source to do this.
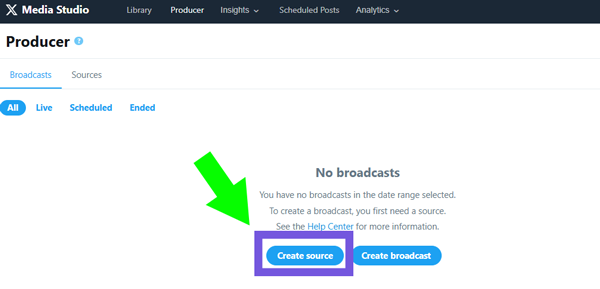
Step 4-
You will then need to create a new Stream Source. Give it a name, select RTMP and then choose your nearest connection point. Click Create.
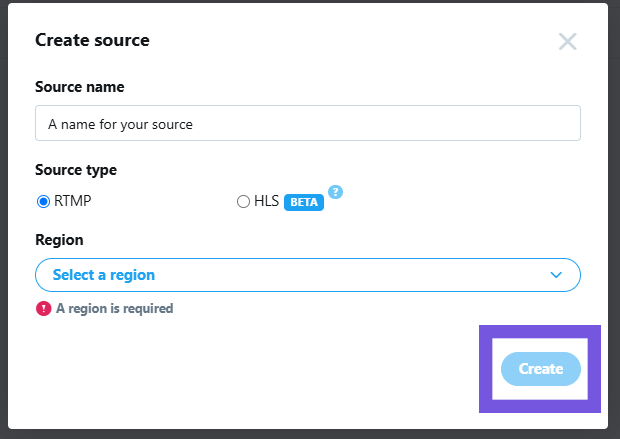
This screen will then populate with the Stream Source URL and Stream Key that you need to enter into vMix whenever you want to use this source. Click Done.
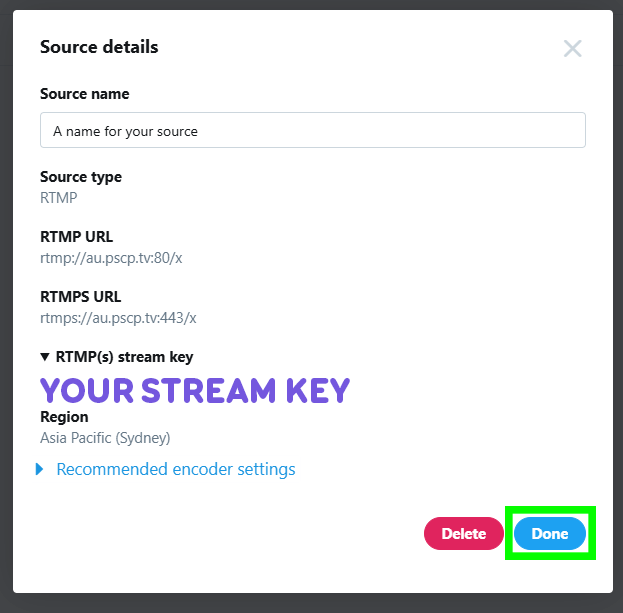
Step 5-
Now you can create a broadcast. Click Create Broadcast.
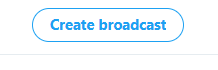
Give the stream a name and category. Then you’ll need to select the source that you want to use. This is the source that was created in step 4. Once that is completed you can choose the privacy, Chat, Hearts, and Schedule.
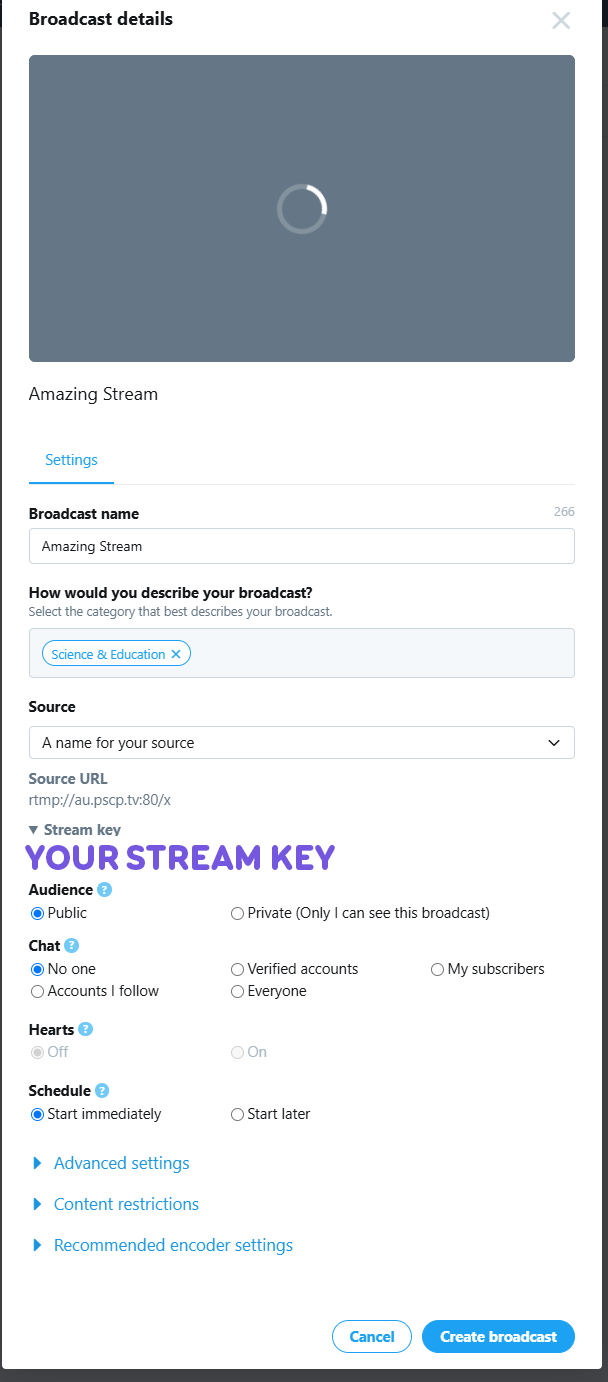
If you want to preview your stream before going live you can now enter these details into vMix.
Open up vMix and navigate to the streaming settings.
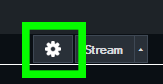
Then select Custom RTMP. Then enter the Stream Source URL and the Stream Key. You can adjust the streaming quality settings by using the drop-down or clicking the gear icon. Ideally you should select to use the Hardware Encoder if you have an NVIDIA GeForce card. Then you can click Save and Close.
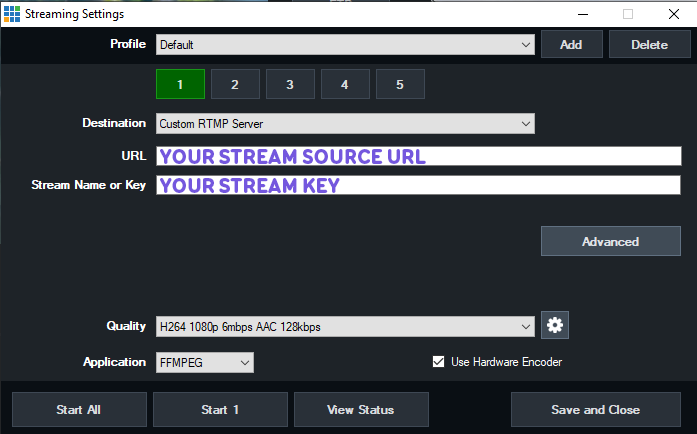
When you are ready to stream, click the Stream button.
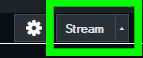
When it’s red then you should be able to see you video flow through to your X producer page.
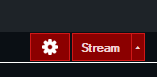
Step 6-
Head back to the X Producer page and you should see your video preview come through. If you’re happy with your preview, click Create Broadcast
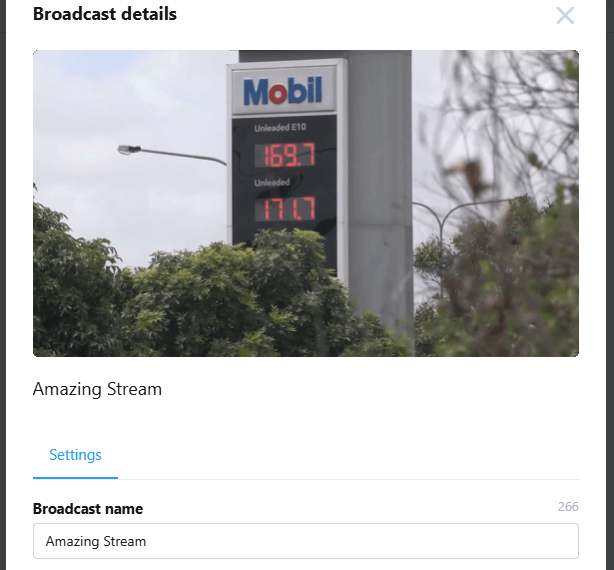
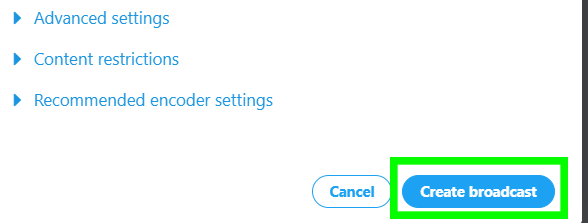
Step 7-
Your stream should now be on your X page!
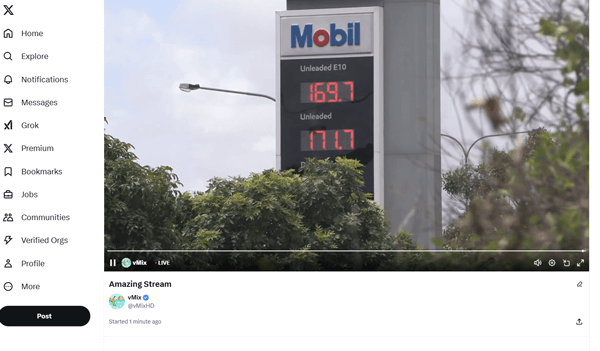
Step 8-
To end the stream, you'll need to go back to the Producer page and click END.
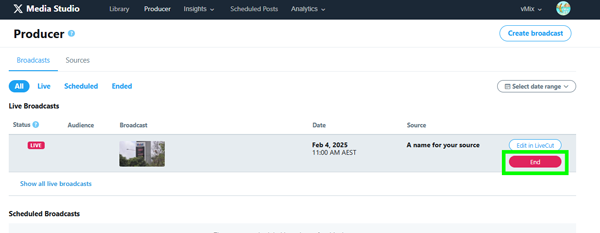
Then end the stream in vMix by clicking the Stream button.
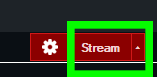
Last Updated: Thursday, February 6, 2025 3:59:13 PM